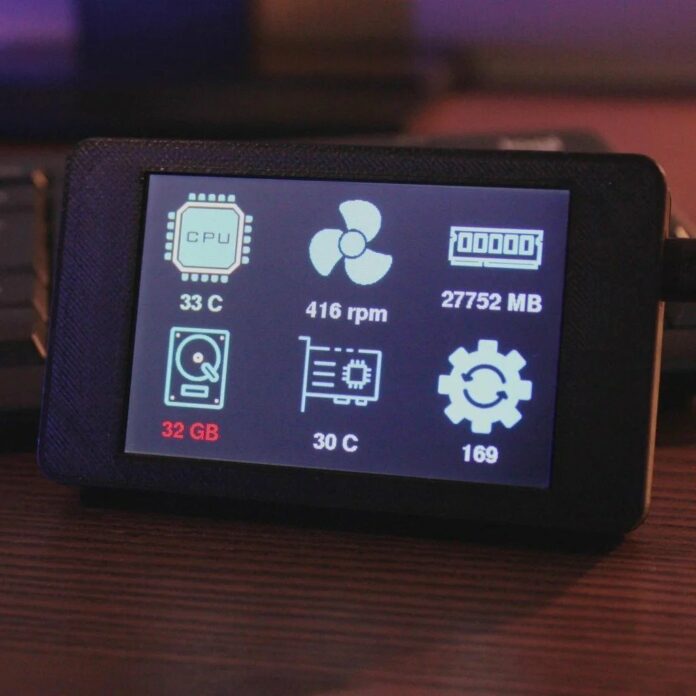Системні інформаційні монітори досить корисні. З одного погляду можна побачити всю важливу інформацію про комп’ютер. Температура процесора, швидкість обертання вентиляторів, використання пам’яті і т. Д.
У цій статті розберемо збірку і настройку такого системного монітора. Примітно, що дані передаються по bluetooth.
Інструменти та матеріали: — плата esp32-wroom-32; — сенсорний екран;- паяльні приналежності; — 3d-принтер або відповідний корпус; — комп’ютер з bluetooth;
Крок перший: схема підключеннясенсорний екран підключається до esp згідно схемиѕр32 ->ili9488:3,3 в ->vccgnd ->gndgpio15 ->csgpio4 ->resetgpio2 ->dc / rsgpio23 ->sdi (mosi) і t_dingpio18 ->sck і t_clkgpio32 ->ledgpio21 ->t_csgpio19 ->t_dogpio27 ->t_irqдля зручності підключення можна зробити плату. Файли gerber можна завантажити тут.
Крок другий: установка бібліотекустановка ядра arduino ide esp32.кількома arduino ->preferences і далі значок за полем введення для додаткових url-адрес board managers. Потім копіюємо і вставляємо наступне посилання (без лапок) у спливаюче вікно: «https://raw.githubusercontent.com/espressif/arduino-esp32/gh-pages/package_esp32_index.json » натискаємо ок і ок. Переходимо в tools ->board: ->board manager і знаходимо «esp32». Встановлюємо останню версію і натискаємо «close».установка бібліотек.у цьому проекті використовується кілька бібліотек. Дві з них можна встановити за допомогою менеджера бібліотек.переходимо в sketch ->include library ->manage libraries, знаходимо і встановлюємо наступні бібліотеки:adafruit-gfx-librarytft_espiеслі використовується esp32 touchdown ( esp32touchdown.com ), також знадобиться бібліотека capacitive touch.переходимо на « https://github.com/dustinwatts/ft6236 «, натискаємо «code» і » download .zip».у середовищі arduino ide переходимо в sketch ->include library ->add .zip library.
Крок третій: налаштування екрану tftперед компіляцією і завантаженням скетча bluetooth-system-monitor.ino необхідно відредагувати файл user_setup.h, включений до бібліотеки tft_espi. Його можна знайти в папці arduino в розділі «libraries».
Потрібно буде розкоментувати рядки, що відносяться до конфігурації обладнання. Щоб спростити завдання, можна знайти файл user_setup.h, який знадобиться для цього проекту, в завантаженому репозиторії в папці » user_setup.h examples». Копіюємо файл » esp32_dev_kit_v1_ili9488_resistive.h » в » / tft_espi-master»». Перейменовуємо вже існуючий » user_setup.h » в » user_setup.old » (таким чином зберігаємо оригінал на випадок, якщо щось піде не так). Перейменовуємо » esp32_dev_kit_v1_ili9488_resistive.h » в » user_setup.h». Зберігаємо і закриваємо файл.
Крок четвертий: кодв цьому проекті використовується флеш-пам’ять esp32 для зберігання зображень, використовуваних в якості фону. Потрібно буде завантажити їх в esp32, перш ніж завантажувати ескіз. Для цього потрібен інструмент esp32 sketch data upload.його можна завантажити за посиланням: «https://github.com/me-no-dev/arduino-esp32fs-plugin». Завантажуємо архів інструменту зі сторінки релізів.в каталозі альбомів arduino створюємо каталог інструментів.розпаковуємо інструмент в каталог інструментів.перезапускаємо arduino ide.код можна завантажити за цим посиланням.файл розпаковуємо і перейменовуємо витягнуту папку в «bluetooth-system-monitor». Це зроблено для того, щоб ide arduino не скаржилася на те, що у папки і скетча різні імена.відкриваємо скетч bluetooth-system-monitor.ino в середовищі arduino ide.залежно від використовуваної плати (з резистивним дотиком, ємнісним дотиком або без торкання) потрібно буде розкоментувати потрібний варіант. Якщо використовуємо esp32 touchdown: «#define enable_cap_touch». Якщо використовуємо devkitc: «#define enable_res_touch».у скетчі можна встановити кілька рівнів попереджень. Ця настройка змінять колір тексту під написами. Для налаштування потрібен фрагмент «/ / define warning levels, change this as you like».тепер можна завантажити код.
Крок п’ятий: подключеніепрежде ніж використовувати системний монітор з комп’ютером, необхідно комп’ютер налаштувати.розглянемо настройку в windows: в меню «пуск», вибираємо « параметри» — « пристрої» . Кількома» додати bluetooth або інший пристрій». Вибираємо «bluetooth». Чекаємо, поки він знайде «esp32»або «mydisplay». Кількома по ньому.далі відкриваємо диспетчер пристроїв (натискаємо правою кнопкою миші меню «пуск») і натискаємо стрілку поруч з написом «порти». Там має бути пристрій під назвою «стандартний послідовний канал через bluetooth». Це com-порт, який потрібно буде використовувати на наступному кроці.
Крок шостий: сценарій pythonсценарій вимагає, щоб була встановлена остання версія python.для правильної роботи сценарію вам необхідно встановити кілька модулів python. Це модулі psutil, pyserial і pythonnet. Відкрийте командний рядок від імені адміністратора, клацнувши меню «пуск «і вводимо» cmd«, потім натискаємо правою кнопкою миші командний рядок і виберіть»запуск від імені адміністратора». Переходимо в папку bluetooth-system-monitor / host_python, в яку завантажили sketch. Тут встановлюємо необхідні модулі python:`pip install pyserial «pip install psutil» pip install pythonnet’після правильної установки модулів відкриваємо windows_host.py в улюбленому редакторі коду. Майстер використовує vscode. Тут потрібно буде відредагувати хоча б один рядок коду. Рядок з написом » connection = serial.serial (‘com16’)». Це com-порт, на який скрипт буде відправляти дані. Він повинен бути укладений в лапки і прописаний великими літерами. Зберігаємо зміни, і все готово.
Крок сьомий: корпусдля корпусу можна використовувати будь-яку відповідну коробку. Або можна надрукувати корпус, як це зробив майстер. Файл для друку можна завантажити тут.
Тепер потрібно встановити все в корпус, встановити батарею і все готово.
Весь процес по виготовленню такого пристрою можна подивитися на відео.
джерело (source)